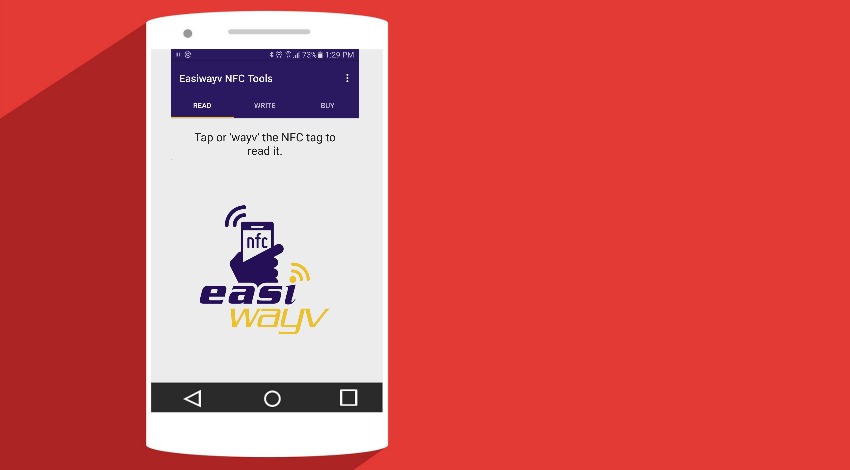How to Program your NFC Tags
If you’ve managed to get your hands on some NFC tags you’re no doubt wondering how you go about programming them to do the things you want, right? Well, we’re here to help you with that. Below we’ve outlined a bunch of different things you can do with your NFC tags and how to program them.
First Step
Download the NFC Easiwayv Tools app from the Google Play Store and install it on your phone. Once you’ve done that you’ll need to enable NFC to open the app.
How to turn on NFC on your Android phone
- Swipe down from the top of your Android phone and this should bring up settings
- Find the NFC icon (usually looks like this )

- Click on it to enable NFC (should turn blue after it’s been enabled)
This will enable NFC on your phone so you will now be able to tap on NFC tags and labels.
Once you’ve enabled NFC and downloaded the NFC Easiwayv Tools app from Google Play you will be able to ‘write’ (also called ‘program’) your NFC tags. From the homescreen of our app you will need to tap on the ‘write’ tab and choose +Add Record.
This will bring up the options screen that gives you a choice of what you would like your NFC tag to do. The first option is plain text, so let’s start there.
Programming your NFC tag to show a custom message
This is a pretty straight forward process and is something that many businesses use for their NFC enabled labels or tags. Content can be anything you want it to be, from an instructional message (put one on the washing machine so Hubby knows how to use it) to directions (digital easter egg hunts anyone?) through to additional information about places of interest, services or products.
After you’ve tapped +Add Record you will be given a list of options, choose ‘Plain Text’ and a screen will enable you to write your custom message and click OK.
Note - our app only accepts plain text so you won’t be able to add html tags or fancy scripts into your messages.
Now you should see your latest record come up in the records list at the bottom of the app. This means the app has stored your record and it’s ready to be written onto your NFC label. To do this tap on ‘Write Records’ and tap one NFC label against your phone and you should hear a beep and the word ‘success’ should appear.
Congratulations, you’ve just programmed your first NFC label! Now simply tap your phone against the label and you should be able to see your custom message.
Note - There is an option to make your labels ‘read only’. This means that once they’ve been programmed, they are not able to be used again.
Set an NFC tag to open a website or URL
This is great way to add your website or a special offer to a product, card or poster. By directing people to a website you can promote your business, the latest menu in your cafe or send people to an online store, online form or competition entry. You can even add an NFC label to a gift or present or a letter with a link to gift registries for a wedding. The ideas about what you can do are only limited by your imagination.
After you’ve tapped +Add Record you will be given a list of options, choose ‘Web URL / URI’ and a screen will enable you to add your website address and click OK.
Choose your record from the records list and tap on ‘Write Records’. Now tap one NFC label against your phone and you should hear a beep and the word ‘success’ should appear.
Set an NFC tag to open a Custom URI
Same as above but does not have http:// prefix automatically displayed.
Use an NFC tag to connect to phone to a wireless network (WiFi)
This is by far one of the most handy things an NFC tag can do. Many offices will have an NFC label on their front desk that enables customers or clients to simply tap their phones on the NFC tag and they can instantly connect to the company's wireless network. This is also great for a home office or for when visitors (read teenagers) come to your home and want to be able to connect to your WiFi network easily.
After you’ve tapped +Add Record you will be given a list of options, choose ‘WiFi Network’ and a screen will enable you to add your network details.
You will need to fill in:
- Authentication - If your network is
- Open
- WPA Personal
- Shared
- WPA2 Personal
- WPA/WPA2 Personal
- Encryption
- WEP
- TKIP
- AES
- AES/TKIP
- SSID (your network username)
- Password
Once you’ve filled out these details click OK and choose your record from the records list and tap on ‘Write Records’. Now tap one NFC label against your phone and you should hear a beep and the word ‘success’ should appear.
Program your NFC tag to send an SMS
Add an NFC tag to your front door so your kids can let you know when they’ve gotten home from school, or put a sticker next to your parking spot or on your desk to let your partner know you’re leaving work.
After you’ve tapped +Add Record you will be given a list of options, choose ‘SMS’ and a screen will enable you to add the phone number you would like the message sent to and the message body.
Once you’ve filled out these details click OK and choose your record from the records list and tap on ‘Write Records’. Now tap one NFC label against your phone and you should hear a beep and the word ‘success’ should appear.
Now when someone taps their phone onto this NFC label, their phone should ask them what messaging app they would like to open the message in, then all they need to do is hit send and it’s on it’s way.
Make an NFC tag compose an email
After you’ve tapped +Add Record you will be given a list of options, choose ‘Mail’ and a screen will enable you to add the recipient email (who’s getting the email) the subject line and the message body.
Once you’ve filled out these details click OK and choose your record from the records list and tap on ‘Write Records’. Now tap one NFC label against your phone and you should hear a beep and the word ‘success’ should appear.
Program an NFC tag to make a phone call
Great for after hour lines or for a front desk that might not be attended all the time.
After you’ve tapped +Add Record you will be given a list of options, choose ‘Telephone’ and a screen will enable you to add the number you want the phone to call.
Once you’ve filled out these details click OK and choose your record from the records list and tap on ‘Write Records’. Now tap 1 NFC label against your phone and you should hear a beep and the word ‘success’ should appear.
Create an NFC business card
This is great if you’re in a tech business, you can simply add an NFC label to your next quote, report, business card or even your laptop / bag and when people tap on the label, your details will make their way into their phone.
After you’ve tapped +Add Record you will be given a list of options, choose ‘Business Card’ and a screen will enable you to add the following details
- Full Name
- Organisation
- Phone Number
- Email Address
Once you’ve filled out these details click OK and choose your record from the records list and tap on ‘Write Records’. Now tap one NFC label against your phone and you should hear a beep and the word ‘success’ should appear.
So that’s a pretty thorough outline of what our NFC Easiwayv Tools app can do. If there’s a piece of functionality you would like to see in our app, please let us know as we’re always looking to improve our services.
Remember if you need to buy some NFC tags, head over to our store and get yourself an NFC Starter Pack that has everything you need to get started programming your own NFC tags.